Photo editing. Love it or loathe it, it’s an essential process for professional and amateur photographers alike, and can take an image from ‘meh’ to ‘WOW’. I’d go as far as saying that unless you’re an exceptionally talented photographer, it’s all about the editing, and it takes practice to get better at. If you’re an Instagrammer, the importance of great photo editing goes beyond improving each individual photo; having a consistent photo editing style is necessary to achieve that cohesive ‘look’ that makes your Instagram gallery look beautiful, and will draw people in to click that follow button.
I’ve put together this post after I had a few people asking about my photo editing process, so whether you’re taking taking photos for your blog, want to up your Instagram and move towards your own cohesive editing ‘look’, or simply enjoy photography as a hobby, I do hope you find these tips and tricks helpful.



| The ABC of photo editing
A. Correct
First up, photo editing is essential for fixing those basic mistakes we all get in photos. Crop, straighten, tweak the exposure and temperature – even professional photographers need them.
B. Enhance
This is where the magic happens! Add a filter, selectively deepen some colours or brighten your subject. There are now apps which allow you to add special effects such as rain, fog, sparkle or lens flare. Or you can delve into photoshop and create a whimsical make-believe scene with endless possibilities! Read on to find out which apps I use and would recommend to you to enhance your photos.
C. Develop your own style
There’s no secrets or tricks to this, it’s simply about trial and error, practice, and once you know what you like, keep experimenting until you’re happy. It does take time. It is however a really important thing to develop if you want to up your photography game or take your Instagram to the next level, as having your own editing style will mean that your work is recognisable and consistent. When I was choosing a photographer to document our wedding, one of the really important factors for me was a solid consistency in both quality and editing style in their portfolio, as it meant that I could trust that the same quality would transfer to our own wedding photos; similarly if a brand wants to work with you as an influencer, it goes without saying that they’ll be more likely to reach out to you if you have a consistent editing style, as then they feel they know what they’ll be getting from you.
Something I struggled with when I was playing around with photo editing and finding a style I liked, was that I felt as though I liked lots of different styles, and my Instagram gallery seemed to change in its overall look quite regularly. I believed that I needed to select one filter, and one colour palette for my gallery, and stick with it. Now, there are some Instagram accounts that I love that have this nailed, but if you don’t want to commit to this, as I didn’t, that’s totally fine! If you look back through my Instagram gallery you’ll see that that colour palette changes through the seasons, and whilst I used to think that I was too fickle and it meant that I hadn’t yet settled on ‘my style’, I now embrace it.
One tip I would offer is to use a free grid planning app, if you don’t already, such as UNUM, Mosaico or Planoly. It will load your last 9 or 12 Instagram images, and you can add your next images into the mix to see how they will fit in prior to posting. I’m always a supporter of ‘post what makes you happy’, so if there’s a photo you’ve just taken that has e.g. a heap of green in it and sticks out like a sore thumb with the rest of your gallery, don’t despair! You could either desaturate the greens, or if that doesn’t help, just save the photo for later and start a little theme of green running through your feed, so that it fits in.



| Getting your photos onto your phone
I do all my photo editing on my iPhone. Some of my Instagram photos are still taken using my iPhone camera, but for the ones that I take using my DSLR the first step before editing is to get them onto my phone. I have two ways that I like to do this:
- I download the images I want to edit directly from my camera to my phone using a wi-fi enabled memory card. This is the link to the one I use; you download a free app, connect to the card via wi-fi, et voila! Plus points – it’s quick, I can do it anywhere and don’t need to download images onto my computer first. Downsides – it’s best used to download a few select images as you have to do each photo manually, and the images are downloaded onto your phone which takes up memory space.
- I upload photos from my camera to my computer; then in iPhotos I select all the images I wish to use, and add them to a shared folder on my iCloud. I can then access the shared folder on my phone and either select which ones I want to download, or upload them directly to VSCO from the shared folder. Plus points – it’s a better option if you have lots of images to choose from, and the images are still on the iCloud, therefore not taking up phone memory. Downsides – you have to connect your camera to your computer first in order to do this. I have a desktop Mac, so I can only do this at home.
- VSCO
My favourite photo-editing app, VSCO is the first I turn to for every image I edit. If you’re new to VSCO, see here for a beginner’s guide by Instagram queen Sara Tasker. It’s a free app, but I’ve upgraded to VSCO X for an annual fee; having said that of all the hundreds of presets available, I still only use a select few! I’ll take you through a quick step-by-step on how I edit an image in VSCO.
- First of all, I’ll use the editing tab to make basic corrections to the photo, starting off with cropping and straightening the image if needed, and then tweaking the exposure (usually slightly up, as I try to slightly underexpose when I shoot on my DSLR). I’ll then adjust the contrast and temperature, if theres an obvious need to.
- Next, I add a filter. I almost exclusively use the Analog series: my favourites at the moment are A4 and A6, but up until about 6 months ago I tended to use A7, A8 and A9. I toggle the strength of the filter up and down, until I feel it is ‘just right’ – often less is more. I like to switch back and forth between the image I’m editing and the last 9 or 12 images in my Instagram gallery, to check that it looks like it will fit in seamlessly.
- Finally I’ll go back to the editing tab and make some final changes, if needed. Sometimes I like to add clarity or sharpness by one stop, or slightly tweak the temperature again. There is a relatively new function called ‘HSL’, which stands for hue, saturation, and lightness. I’ll most commonly use this to desaturate green shades in a photo, if I feel like they are too intense.
Sometimes VSCO is the only editing tool I’ll use before posting a photo to Instagram, but there are a few other apps that I keep up my sleeve to troubleshoot various problems, and add effects.
- PS Express
There are heaps of editing options in the Adobe Photoshop express app, but I generally used it for one function only, and that is the ‘Reduce Luminance Noise’ tab. If you’ve taken a photo in low light and the quality is poor, but you love the image, use this trick in combination with the ‘Sharpen’ tab to smooth things out. However, be careful not to go too heavy, or your photo will look like a painting! I don’t really use this function since I started shooting more on my DSLR, and I generally avoid any photography in low light.
- PS Fix
I use the Photoshop Fix app if there is something in a photo that I want to erase, such as a plug socket! The ‘Spot Heal’ function will do this, but I find it a bit fiddly and sometimes the cover up isn’t very subtle, so I try and avoid getting ugly details in the shot in the first place!
- Snapseed
This is a brilliant app, which I know a lot of people use as their primary photo editing app. There are heaps of different functions and effects, but I generally only use it for the ‘Brush’ tool. Using this, you can selectively ‘paint’ areas of a photo that you want to adjust exposure, temperature, saturation or ‘dodge & burn’ (lightening and darkening). So, for example if a photo has a well-exposed background, but the subject has been cast in shadow (or even just a part of the subject), you can paint the area to be lightened, and avoid having to overexpose the whole photo in order to ensure the subject is appropriately exposed. I’d urge you to have a play about with this, I love it.
- A Color Story
This is another app that I know some people love to use exclusively, but I only use it to add effects. I’ve got the ‘Flare & Bokeh’ pack – call it cheating if you will, but I adore adding a little bit of magic to photos using these overlays! My preference is to make it look as natural as possible, so I head to this app only when I’ve got a photo that’s been taken in bright sunshine, so that it’s believable that a bit of sun flare has been captured. You can hold your fingers down over the flare overlay to change the orientation, and of course it looks most natural if you make it look like it’s coming from where the sun actually was in the photo. I’ll then always use the slider to reduce the effect to a subtle level.
| An editing recipe



I thought I’d add in one example of an edit that I’ve done; I’ve selected a photo that has been pretty heftily edited as it’s more interesting for the purposes of this post, but most of my photos generally have much more subtle tweaks than this one.
From the first image, which is taken straight off my camera, I used VSCO to create the second edit. After first cropping and straightening the image, I applied the following changes:

(Using the HSL function, I desaturated the greens). To take the image from the second to the third edit, I opened up the A Color Story app, and added a small amount of ‘flare 7’ in the Flare and Bokeh pack. The whole edit took me about 15 minutes.
| What’s next?
I’m very much still learning and evolving my photo editing myself, and my next project is to learn how to edit in Lightroom. I actually bought this for myself last year, but haven’t found the time to get to grips with it! My plan is to use YouTube tutorial videos to help me, and I’m really excited to get the hang of it and try using Lightroom presets on my photos.
So there we are! All of my photo editing ‘secrets’! I hope that this has been useful for you and that you’ve perhaps picked up a few tips. Would you like me to go into any more detail on how I edit my photos, maybe with a step by step example? Are there any photo editing apps that you love to use that I haven’t mentioned? Let me know!
Hannah x
Pin me for later!

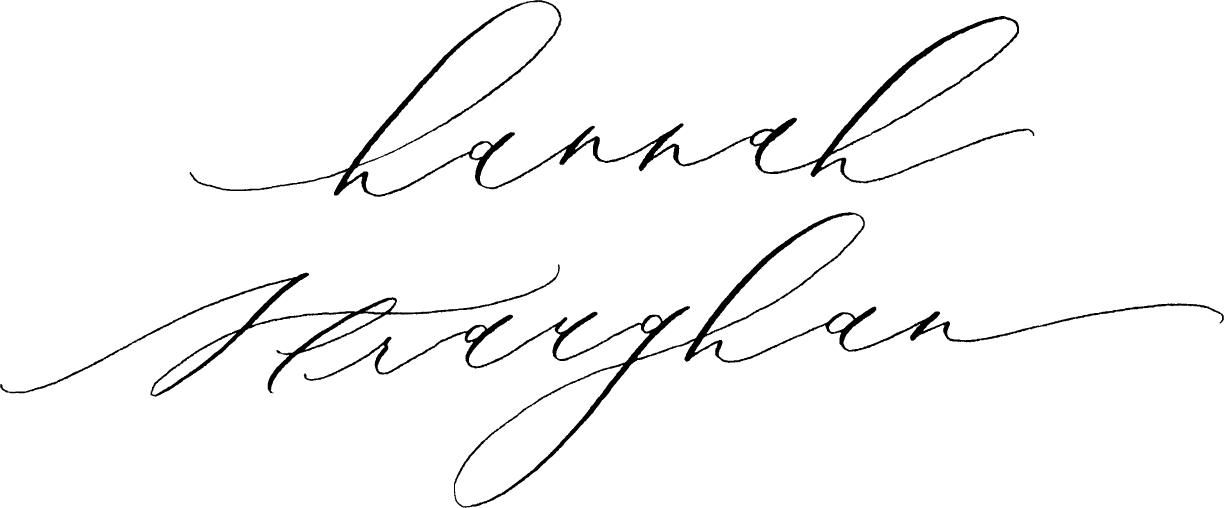




4 comments
Loved this Hannah! Always so interesting How everyone edits their photos !! I’m trying to learn to use lightroom atm but my phone is so much handier and easier I find … Thanks for sharing !
Ahh thank you Laura-Ann! Absolutely, I love learning how other photographers edit! Do share if you’ve got any tips for using Lightroom, I keep opening it up and not knowing where to start!! Thanks for reading lovely xx
I use the lightroom app. It’s a good start if you want to be used to Adobe’s software
Thanks! I love learning how others edit their pics. Also, thanks for pointing oit the HSL function in VSCO. I’ve used that app before but never noticed this function before so I usually used a similar one on Lightroom 🙂